May 29, 2018.
In case you are trying to download iCloud photos in bulk, by this time you should have realized how difficult it is. No? Apple doesn’t mention anything about bulk photo download from iCloud but there’s always a workaround to make things simpler. Let’s see how to Batch Download Photos From iCloud the easiest way.Apple has designed everything in such a simplest manner yet everything is so complicated. From transferring data to the iOS device to manage inoperability with non-iOs devices, Apple has left no stones unturned to complicate the day-to-day task. A couple of days ago, I was trying to bulk download photos from iCloud but to my dismay got to know there’s no official workaround to do so. I mean, I am having tons of photo uploaded to my iCloud account, should I download each of them one-by-one? Simply unacceptable.
See Also: How To Sideload Apps On iPhone Without Xcode [No Jailbreak Required]
Though every problem comes with a solution and this time also, few clicks here and there and I was all set to batch download photos from iCloud. Want to learn the easiest way to download all iCloud photos at once? Just be with me for next 5 minutes as I’ll be sharing a couple of methods to make your task even simpler. All you need to do is, sit back, relax and follow the guide as stated.
Method 1 to Batch Download Photos From iCloud:
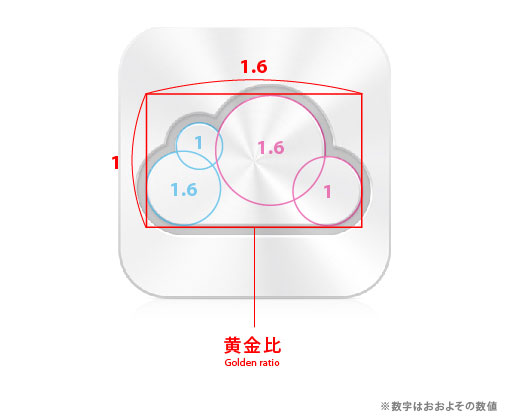
Step 1: Head over to iCloud.com and login to your account.
Step 2: Now go to Photos section and tap on All Photos album.
Step 3: Tap on Control key (Command key for Mac) and select the photos one by one.
Please note: I have read a numerous articles on the internet which states scroll down till you reach your most desired photo, select the photo from where you want to start your download, tap the Shift key on your keyboard and then tap on the photo which you want to download last. All the photos in between will get selected.
This method did’t work for me. I am still not having any idea how it’s working for others.
Step 4: Once you are done with selecting photos, tap on download icon at the top right corner of the iCloud window.
Step 5: iCloud will confirm if you want to download XYZ number of items to your computer. Tap on Download and you are done. You download will begin instantly.
This method works well if you are cool with selecting each photos one-by-one. Not in a mood to waste this much time? Follow the 2nd method to overcome this shortcoming.
Method 2 to Download Selected Photos From iCloud to PC:
Step 1: For this, you need a good iCloud manager program which in addition to download iCloud photos in bulk can also help you select a particular set of photos from your iCloud library.
I recommend you to go with iMobie AnyTrans. It is a great program which apart from iCloud manager can also act as your personalized iPhone manager. Available for both Mac and Windows, AnyTrans is a one-time investment to cater all shortcomings associated with using an iOs device.
Step 2: Done with installing AnyTrans on your respective desktop OS. If yes, launch AnyTrans and tap on the iCloud Content section at the top left corner of the screen.
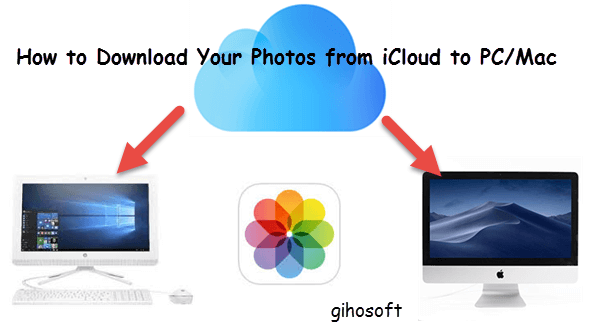
Step 3: Sign in with your iCloud account.
Step 4: Once sign in is done, tap on iCloud export, check the Photos section and finally wait till AnyTrans download the photos to your Mac.
How To Download Pictures From Icloud
Step 5: Depending on the size of photos, it might take few minutes to complete the download process. Till then sip your green tea and unwind your pending work.
Done? This is how you can easily batch download photos from iCloud. In case of any queries or doubts, feel free to comment down below and I’ll try to get back asap.
For more iOs How-tos, head over to iOs How-tossection right away.