- How to View Photos Quickly and Easily on Mac OS X. There are numerous occasions when you need to quickly show someone (or view yourself) a bunch of photos, be it your kid's pictures from a walk or images from your latest trip to Colorado.
- May 15, 2015.
Mark up PDFs
Image Viewer Pro 1.1 for Mac can be downloaded from our website for free. The program relates to Design & Photo Tools. Our antivirus scan shows that this Mac download is virus free. This free Mac app was originally produced by opcoders.com.
Use the markup toolbar in Preview to add text and comments, sign documents, highlight text, and more. To show the markup toolbar, click the Show Markup Toolbar button at the top of the window, or choose View > Show Markup Toolbar.
Add text
In most PDFs, you can simply click a text field, then type to enter text in the field.
If you can't add text to a field, use a text box instead:
Pdf Preview Viewer
- Click the Text button in the markup toolbar, or choose Tools > Annotate > Text.
- To show font, size, and color options for text in a text box, click the Text Style button in the markup toolbar.
- To move the text box, just drag it.
Highlight text
To turn highlight mode on or off, click the Highlight button in the toolbar. When highlight mode is on, highlights appear when you select text.

- To change the highlight color or switch to strikethrough or underline, click next to the Hightlight button , then choose an option.
- To remove a highlight, Control-click the text, then choose Remove Highlight.
Add notes

To add a note, click the Note button in the markup toolbar, or choose Tools > Annotate > Note.
- To close the note, click outside the note box. You can move notes anywhere on the document.
- To open a note, click the note box.
- To see all notes and highlights, choose View > Highlights and Notes.
Add your signature
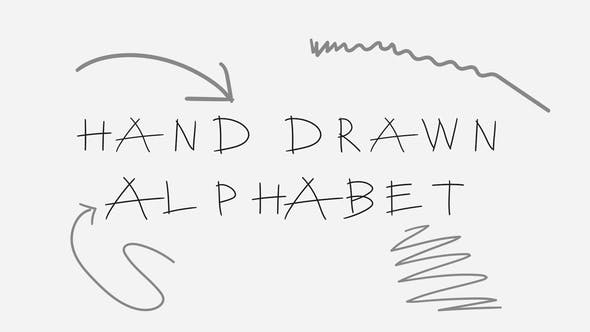
- Click the Sign button in the markup toolbar, or choose Tools > Annotate > Signature.
- Click Create Signature, then choose whether to use your trackpad, built-in camera, or iOS device to create a signature:
- Click Trackpad, then use your trackpad to sign your name with your finger. If you have a Force Touch trackpad, you can press harder on the trackpad to sign with a darker line. After you sign your name, press any key on the keyboard.
- Click Camera, then sign your name on white paper and hold it up to the camera. Your Mac will automatically scan the signature and show it in the Camera window.
- Click iPhone (or iPad or iPod touch), then sign your name on your device's screen when prompted. Learn more about using iPad, iPhone, or iPod touch to sketch in or mark up documents.
- Click Done.
- Choose your signature to add it to the document. You can move and resize it anywhere on the document.
Edit images
- Crop: Drag to select the crop area, then choose Tools > Crop.
- Rotate: Choose Tools > Rotate Left or Rotate Right.
- Adjust color: Choose Tools > Adjust Color, then drag a slider to make an adjustment.
- Adjust size: Choose Tools > Adjust Size, enter the desired dimensions, then click OK.
- Get quick access to edit controls: Click the Show Markup Toolbar button at the top of the window.
Preview App For Mac
Share and export
- To share your file, click the Share button , or choose File > Share. Then choose an option.
- To save your document or image in a different format, choose File > Export, choose a format, then click Save.
Learn more
Fill out and sign forms right on your Mac
You don’t need to print out PDF forms. Just use the Markup tools to fill in the form and even add a signature.
Weatherford Preview Viewer Download
Protect your confidential documents
If a PDF contains sensitive information, you can keep it secure by adding a password.
Combine PDF documents
Easily combine PDF documents and transfer pages from one PDF to another.
Convert image files to a variety of file types
Preview supports a large set of image file types, including JPEG, PNG, PSD, and TIFF. When you receive a photo that you can’t open in your photo editing app, you may be able to convert it to a file type you can use.
Mac Preview Download
To browse the Preview User Guide, click Table of Contents at the top of the page.