Sep 24, 2020. Free Download Manager and JDownloader 2 are the best download managers for both Mac and Windows. And the most important part is that they both are free and ad-free. These download managers will help to download large files like Windows 10 ISO(4.2GB). Mar 17, 2017.
/PowerMyMac /Your Best File Manager for Mac as of 2020
Mac has its very own file manager and that is what we called Finder. However, there are still some Mac users who are completely satisfied with what the Finder can do. That is why they are resulting to have another file manager for their files and other data. That is the reason why in this article, we are going to show you two of the best file manager for Mac, which is iMyMac PowerMyMac File Manager and Commander One File Manager.
Tips:
Article GuideWhat Finder Alternatives Can Be the Best File Manager?iMyMac PowerMyMac File ManagerCommander One File ManagerConclusion
What Finder Alternatives Can Be the Best File Manager?
There are many options in finding a best file manager for Mac computer, and yes, as mentioned above though Mac has already had its own file manager, it still lacks features which are preferred by users, and the second reason is that it lacks control which is preferred by pro-Mac users. There are good alternatives to Finder such as iMyMac PowerMyMac, Commander One, muCommander, ForkLift, Path Finder, Dual-pane, and File Manager Pro. Today we'll talk about some of them.
iMyMac PowerMyMac File Manager
There is one new best file manager for Mac that you can have in 2020. This file manager is actually very easy and simple to use for you to be able to organize all the files that you have on your Mac and also shred those that you no longer need. The application that we are talking about is no other than the iMyMac PowerMyMac. With this Mac file manager, you will be able to do anything that you want all in one application that other Mac application cannot do.
Now for you to be able to know on how the File Manager feature of the iMyMac PowerMyMac works, go ahead and check out the guide below.
NOTE: The iMyMac PowerMyMac can work in two ways. One is that it can be a file viewer and the other one is that it can become as a file shredder.
Option 1: File Viewer – iMyMac PowerMyMac
Step 1: File Manager for Mac Free Download
First off is that you have to download the iMyMac PowerMyMac from our official website. And then after that, have the application installed on your Mac.
Step 2: Launch PowerMyMac
Once that you have completely installed the iMyMac PowerMyMac, then go ahead and launch the program. As you can see on the main interface of the program, you will be able to see three options at the top of the window screen. The “Status”, the “Cleaner”, and the “Toolkit”. If you are going click on the “Status” option, you will be able to see on your screen the system status of your Mac.
Step 3: Choose The Module
After launching the iMyMac PowerMyMac and checking your system status, all you have to do is to click on the “Toolkit” option. From there, the iMyMac PowerMyMac will then show you a list of actions that you can do. From that list, go ahead and click on the FileManager module.
Step 4: Select the View Files
After that, go ahead and enter the FileManager. Once that you are in, you will be able to see two options on your screen. The “View Files” and the “Shred File” options. From there, go ahead and choose on “View Files.
Step 5: Drag Some File to View
After that, go ahead and drag a certain file from your Mac that you would wish to see its detail. As you can see, the file name will be located on the left side of your screen and the detail information of the file will be shown on the right side of your screen. This includes the path of the file, the size, and the time that you have created it and as well as the last time modification had taken place.
NOTE: You can just go ahead and continue on dragging and dropping files for you to be able to view the details of the rest of the files that you have. This way, it will be easier for you to view them rather than going back to the original page.
Option #2: Shred File
As we have mentioned earlier, this best file manager for Mac also comes with the “Shred File” tool. For you to be able to get rid of the files that you want, let us continue with the guide.
Step 6: Select the Shred File Option
If you want to try this feature, all you have to do is to click on the arrow icon for you to be able to go back on the homepage of the FileManager module. From there, go ahead and choose “Shred File”.
Step 7: Drag the File You Want to Shred
After that, go ahead and drag and drop the file that you would want to remove from your Mac. Here, you will be needing to drag the file to the screen.
NOTE: Make sure that the file that you are going to put in this section is the one that you no longer need. This is because once that you have crashed the file, you will not be able to recover it anymore.
Step 8: Shred the File You No Longer Need
After choosing the file that you want to delete, go ahead and confirm the action and then click on the “Shred” button located at the right side of your screen. And then once that the process is complete, you will be able to see a message that says “Shred Success”.
Commander One File Manager
Some users might agree that Commander One is one of the best file manager for Mac because it allows them to manage everything in an efficient way with less issues. The other thing is that the software has a dual panel design, which means that there will be information on files on one side of the window will be showing the information on files which is currently viewed.
Kindly read the article below for more Commander One reviews.
-Step-20.jpg/aid4515884-v4-728px-Speed-Up-Downloads-when-Using-Internet-Download-Manager-(IDM)-Step-20.jpg)
Commander One Features:
Below are some features submitted by some Commander One users.
- Dual Pane Mode
- Support Hotkeys
- View Hidden Files
- Root Access
- File Preview
Commander One Pros:
Below are some Commander One Pros admitted by some users.
- Easy to use
- Nice Features
- FTP client available
- Free
People Also Read:How to Enable or Disable Mac ExtensionsApp Not Safe on Mac, Full Solution are Offered

Conclusion
We introduce 2 best file managers for Mac in this post. Both Commander One and PowerMyMac offer powerful features that allow you to manage your files, thus, optimizing your Mac. The decision is in your hand whether you would like to use PowerMyMac’s special features like all of the useful toolkits with an affordable price. You could also check out the free trial here. On the other hand, even though Onyx is free, it only provides you with basic features.
ExcellentThanks for your rating.
Rating: 4.6 / 5 (based on 86 ratings)
People Also Read:
PowerMyMac
A powerful all-in-one App for Mac
Free Download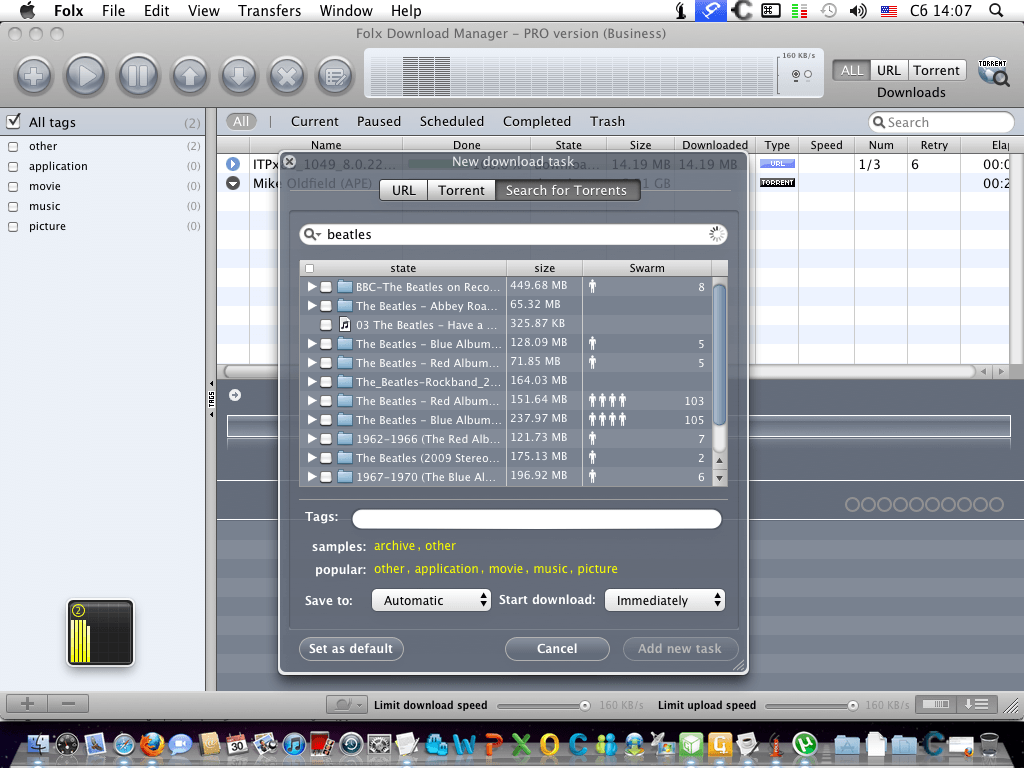
The most powerful and useful 16-in-1 Mac Software in 2019
Free DownloadWhen I was on Windows I was an avid lover of Internet download manager app, and now after switching to Mac I had to rehung for the best Mac download manager. Download managers come very handy when you wish to download various kinds of files from the internet, such as videos, music, books, softwares and literally everything. Specially when you are downloading a big file online, it’s better to rely on a download manager instead of your browser-based download.
Why you should prefer using a Download manager?
Contents
- Why you should prefer using a Download manager?
Download managers come with many useful features that boost up the speed of your downloads. One of the major benefit of using a download manager on your Mac is, you will be able to resume broken download. This not only helps in saving your internet bandwidth, but also helps in saving your precious time. Many of these tools offer multi-threading downloads, meaning the download process is carried out by splitting the files into various threads and transferring their data through all of those threads at the same time, which helps finish the task with multiplying speeds and in lesser times.
The access and management of files downloaded from the internet becomes very easy with the use of download managers as they sort and put all the incoming files into specific directories, and in pre-determined paths set by the user himself. This file separation is very handy at times for the user. The most important activity that user does is search for downloaded files, and in such instances, they don’t need to look into every folder in their computer, rather they can simply go to the type folder (video, audio, documents, softwares and other folders) and seek their required file. This always heavily saves the user’s time and makes it easier to access downloaded files.
So for the above mentioned reasons, and for various others, download managers are used day in and day out by a major part of the regular internet users. In this article, let us have a look at some free applications to manage your internet downloads.
Best Download managers for Mac OS:
Most of the below mentioned Mac download managers are free, but some of them do offer pro versions which adds extra feature. The following are 5 very efficient internet download managers for Mac operating system that come for free.
iGetter is a free tool for downloading files from the internet. It increases the download speed with the support of segmented downloading. The speed of different files can be controlled by the user, thus not making his internet surfing troublesome while downloading the files. The user can schedule his downloads for a later time, such as when the internet traffic is less heavy, like early in morning.
It can auto scan the downloaded files using the anti-virus that is present in the computer. When the connection is down and if it causes the downloads to stop, iGetter automatically detects when the internet is back on and completes those unfinished downloads.
Another great feature of iGetter is that it is integrated with fileavenue.net and this displays the latest files on their server, and can be directly downloaded from iGetter.
FOLX splits the downloads into double threaded ones. It supports auto-resuming of files to continue their download when a network problem intervenes in the middle. FOLX auto-catches the files that are to be downloaded from browsers. Smart tagging feature is also present in FOLX, which makes the managing of your files more efficient. It has special add-ons for all the browsers. It filters the files it downloads according to their type, tag, and date.
FOLX comes in two flavors, free and purchasable. The above mentioned features are all available in free version as well.
JDownloader is an open source internet download manager for Mac (and other operating systems as well). It handles multiple downloads at once, and it does so through multiple connections. JDownloader has an automatic extracter that helps extract zipped files such as the rar files.
JDownloader is customizable, it comes with changeable themes. It runs with the support of Java 1.5 or higher versions. It has file resume capability to build back the broken downloads which serves the users very well.
Free Download Manager For Mac
Xtreme Download Manager is a free tool for enhancing your internet downloads. It multiplies the speeds up to 500%. It has file resume capacity to preserve the interrupted file downloads with the help of various segmentation methods. XtremeDM incorporates with all the most widely used internet browsers and catches the flash videos from various video sharing webservices such as Youtube. Also, the GUI has a Youtube integrator, where you can you can paste the Youtube URL and it will grab the video in all provided formats (with varying sizes, of course).
For those who couldn’t afford to purchase IDM, this can be its best replacement and free of charge.
Progressive Downloader is a free internet downloader for Mac operating systems. It downloads files through a multi-thread method. It can be linked with other applications of Mac OS X. It provides automatic download support for files of various filehosting websites such as Rapidshare, Hotfile and etc. It has a built-in mirror search, which looks for mirror site services for the files of large size.
At the time of writing I’m using Folx as my download manager, and it integrates seamlessly with Safari browser. If you are using Chrome or Mozilla on your Mac, you should look out for other options which support other browsers than Safari.
Best Mac Download Manager
If you know of any other good download manager for Mac operating system, do let me know via comments. If you find this article useful and informative, do share with your friends on Facebook and Google plus.