Jan 12, 2010. Apple's Mac App Store, which was introduced in OS X 10.6.6, has become Apple's central location for distributing new software as well as managing updates to the OS and purchased applications.
| Mac Client Related Information |
|---|
With the release of the LOTRO Mac Client (Beta Version) there are many overlapping areas of information between First time users and on-going activities. The information is split to improve readability. Download streaming flash audio mac.
|
Why the in-game store crashes your XP system
This was posted specifically with regard to the PC Client, but it is worth remembering.
You are missed everyday 2019-06-10T05:59:06Z Comment by💛💛 2019-05-06T18:57:43Z Comment byLyrical Genuis 2019-04-18T22:20:55Z Comment byi always find myself up late at night with Mac playing in the background. Free aquarium downloads for tv.
| Originally posted by Vyvanne: |
| 2 March 2016 |
| We are aware of a conflict between Win XP and Awesonium (which is what we use for the store browser). Unfortunately as Microsoft no longer supports Win XP there is little we can do to fix this with that OS. We can only recommend upgrading to a newer Operating System as the lack of support from Microsoft on XP means you will start running into problems in other programs as well if you haven't already. |
| We will be updating our minimum specs soon to reflect this. |
Routing changes related to the new Data Centers
- Turbine support has recommended: 'If you previously setup port forwarding on your router and/or modem for ports 9000-9010 UDP, updating the range of ports to 9000-9100 is now recommended.'
- 'If you have not previously done this and are experiencing disconnecting issues on transitioning areas in game or in general gameplay then you might need forwarding enabled. '
- More details and instructions are in the original post.
Update 17 special Information
Note that this sections reflects El Capitan 10.11.1 and LOTRO 17.0
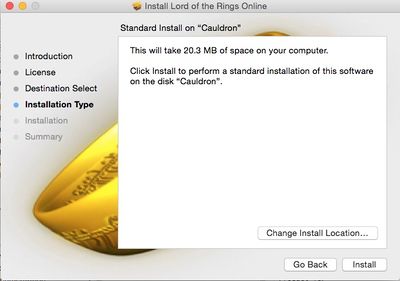
- The 'Fix' primarily involves setting all graphics options to LOW. NOTE HOWEVER: This does NOT completely fix the problem, it only extends the time between crashes from 15 minutes to 45.
- Start out by resetting the Graphics options.
How to reset to the Default Graphics settings
- The Mac Client (especially all Mac models from 2013 and later) works best when run with the default graphics settings.
- Launch the Launcher - do not enter your userid and password!
- In the upper right corner of the main window click on the down arrow and select 'Options.'
- On the General tab, select 'Use high resolution game data.'
- If this is your first time, you will wind up waiting for another approximately 4 Gb of High Resolution files to download.
- If you already have the High Resolution files downloaded, nothing will happen.
- Click on the 'Repair' tab and check 'Reset the game display settings.'
- Click the 'Restore Defaults' button at the lower left.
- Switch to the Proxy tab and verify that you have 'No Proxy' checked.
- Click the 'OK' button.
- Enter your userid and password and login.
- You will be asked if you really want to reset the graphics.
- Starting at character select go into the options menu
- Under graphics set the 'Graphics Quality' option to Low
- Under adv graphics section disable any of the following items that remain active:
- - Shadow Settings
- - Glow Mapping
- - Post Processing
- - High Quality Lighting
- Open the troubleshoot section and put 'Engine Speed' down to medium
- Exit the game client and restart it, so it saves and applies the settings
- At this point please log back in to test using these settings
- If there is no change and if you previously installed the game using the 'Play Instantly' option for Mac then uninstall Happy Cloud and then the game and reinstall but using the 'all at once' Mac download instead.
General Trouble Shooting Techniques
Note that this page reflects Yosemite 10.10.5 and LOTRO 16.0
Trouble shooting overview
- Many problems are purely transient, that is they are related to something which was happening then, but which is not happening now! Typical in this area are communications related problems.
- Communications related problems are frequently beyond Turbine's ability to fix, or even to diagnose. They may relate to the Internet backbone or your local ISP, neither of which are flawless! And rarely do they last long enough to diagnose.
- One frequent issue here is that of Graphics related issues -- The PC Client is normally using Microsoft's DX based graphics, while the Mac Client uses OpenGL.
- There is a great deal of information available here (see the drop-down listing above) and not all of it will apply to every installation.
- While Turbine has made every effort to make LOTRO a 'plug and play' situation, clearly, in your case, that has NOT been the case.
- LOTRO is a large and complex game. Bigger than virtually all other games, except WoW.
- That means there is a great deal of information that needs to be exchanged to get to the heart of the problem(s).
- You will need to RTFM and educate yourself to the many issues you may confront while using your Mac. Many issues and fixes relate solely to your personal situation.
- Apple has created a 'walled garden' environment for the Mac. They expect you to use only Apple created products and software. Apple expects you to have the latest and greatest hardware they are selling, and to have the latest Apple software installed. A two or three year old system is considered 'obsolete' and 'your problem.' And because of this 'walled garden,' it is not possible for you, the end user, to 'update to the latest drivers' as is frequently recommended in the PC world.
- Similarly, when you use 'third-party' software, such as LOTRO, Apple's attitude is -- it's your problem or their problem, not ours. After all, that's why you are reading this in the first place!
- First time installation - where the game runs once or never; frequently the easiest to diagnose and fix.
- Ones which 'immediately' impact all users as a result of a specific change Turbine has made. These are usually discussed extensively in the Mac Technical Support forum at: https://www.lotro.com/en/forums/forumdisplay.php?710-MAC-Technical-Support
- Ones which fall into the category -- I have been playing fine for XX-time and now it fails.
Now you tell me!
BEFORE the download process:
- Make certain you have a bare minimum of 25 GB of Free space on the drive where you intend to install LOTRO.
- And if that is all the Free space you have, you MUST go buy an external Hard Drive and unload 'stuff' if you want OSX (and LOTRO) to run semi reasonably.
- Why? Because Unix (i.e. OSX) disk management software really requires about 60% of your disk drive to be free space ALL THE TIME.
- When you have less than that, you begin to encounter all kinds of problems associated with fragmentation and file access issues which you should never need to encounter :)
- Apple will never tell you this fact - they just want to sell you bigger disk drives!
- And if that is all the Free space you have, you MUST go buy an external Hard Drive and unload 'stuff' if you want OSX (and LOTRO) to run semi reasonably.
- Completely get rid of 'cruft' -- i.e. from all of your old Happy Cloud, Steam and Akamai download attempts! These files are spread all over your system but they are all listed on the following appropriate download page descriptions.
- Run EntreCheck to find unused 'cruft' in your system. See the 'Run EtreCheck' section below.
Interaction with Time Machine Backups
- It is strongly recommended that you disable Time Machine Backups especially during the Happy Cloud download of LOTRO.
- On Launch, both the Steam and the Happy Cloud downloader immediately create a 'Sparse file' of roughly 18GB.. Time Machine sees this and attempts to back it up IN ITS ENTIRETY, even though only a small portion of the file has been successfully downloaded. If you are using the default 1 hour Time Machine Backup Cycle, this will happen AGAIN and AGAIN every hour during the download process -- possibly causing a 'Communications Error' pop-up -- but it will drag out the download process SIGNIFICANTLY.
- Note that this is also true during the Update process for any new material.
- Remember to re-enable your Time Machine Backups after the download is complete.
Interaction with Apple Software and other Anti-Virus/Malware software
- See: Gatekeeper Information
- See: Anti-malware and anti-virus software
Important for First Time installations
- See also: Mac Client Communications notes - Port Forwarding, UDP and other notes
- See also: Mac Client Happy Cloud Installation -- Play Instantly
- See also: Mac Client Steam Installation - Steam Installation
Everybody else
When you post to the forms with your problem, provide as much information as possible:
- System type - MacBook Air, iMac, etc.
- Memory configuration - 2 meg RAM, 8 meg RAM, etc.
- How you downloaded your Client -
- 'Play Instantly' (Happy Cloud);
- Standard installation from LOTRO.com;
- Steam download.
- What you were doing when your problem happened.
Run EtreCheck
- An easy way to collect the information desired, as well as to identify numerous other issues about your hardware and software configuration is to use the utility 'EtreCheck' (http://etresoft.com)
- 'EtreCheck is a collaborative effort by the members of Apple Support Communities designed to remotely debug problems with people’s computers. That can be a difficult task even when the machine is in front of you. Attempting it over an internet discussion forum is extremely difficult. ASC members have contributed inspiration, ideas, and specific debugging techniques. I have wrapped them all into an easy-to-use tool that people can download and run without manually entering cryptic and potentially dangerous command-line scripts.'

- Note: the Apple Support communities are found at https://discussions.apple.com/welcome
- When you run EtreCheck you will learn many things about your system configuration.
- Clean-up your system FIRST, then see if your problem persists.
Run Disk Utility
- NOTE: With the release of El Capitan - OSX 10.11.x - the 'Repair Disk Permissions' option has been removed from Disk Utility. The 'First Aid' option is not the same thing!
- According to Apple in article: https://support.apple.com/en-us/HT201560 - Repair disk permissions with Disk Utility
- In OS X Yosemite and earlier, Disk Utility can repair file permissions on a startup disk.
- Beginning with OS X El Capitan, system file permissions are automatically protected. It's no longer necessary to verify or repair permissions with Disk Utility.
- According to Apple in article: https://support.apple.com/en-us/HT201560 - Repair disk permissions with Disk Utility
- Run '/Applications/Utilities/Disk Utility/''Repair Disk Permissions'
- While the process of verifying and repairing the permissions on system files is debated, even though it has been removed from Disk Utility in El Capitan, it can still be done at the command line. If you are comfortable with the terminal window you can use:
- To verify Apple standard packages -- note this does NOT deal with third party software or user files
- And to repair them use:
Repair permissions
- In modern versions of Mac OS X, repairing permissions from the Disk Utility app doesn’t repair the users file permissions, oddly this has to be done separately on a per-user basis. If you’re running into problems with Spotlight not finding documents or folders, or if you’re having other issues that can usually be fixed with a permissions repair, this can often resolve those problems.
- This method works in OS X Yosemite, OS X Mavericks, Mountain Lion, and Lion. This is a great tip from a Mac Genius that one of our readers sent in, it’s well written so we’ll just publish the entire thing verbatim:
Repairing User Permissions in OS X Mavericks, Mountain Lion, etc.
' You’ll need to reboot to perform this, and then use the same resetpassword utility that is used to change passwords in OS X, but instead choosing a hidden option.
- When you use the Disk Utility app and Repair Permissions — it doesn’t actually repair the permission settings on folders and files in your Home folder where your documents and personal applications reside.
- In the newest versions of OS X, there is an additional Repair Permissions application utility hidden away. This tool is located inside boot Repair Utilities. Here’s how to access it.
- Restart OS X and hold down the Command and R keys.
- You will boot into the Repair Utilities screen. On top, in the Menu Bar click the Utilities item then select Terminal.
- In the Terminal window, type “resetpassword” (without the quotes) and hit Return.
- The Password reset utility launches, but you’re not going to reset the password. Instead, click on the icon for your Mac’s hard drive at the top. From the drop-down below it, select the user account where you are having issues.
- At the bottom of the window, you’ll see an area labeled ‘Reset Home Directory Permissions and ACLs’. Click the Reset button there.
- The reset process takes a couple of minutes. When it’s done, quit the programs you’ve opened and restart your Mac. Notice that ‘Spotlight’ starts re-indexing immediately.
- Update: This works in OS X 10.7 Lion, and 10.8 Mountain Lion, OS X 10.9 Mavericks, OS X 10.10 Yosemite, and newer.
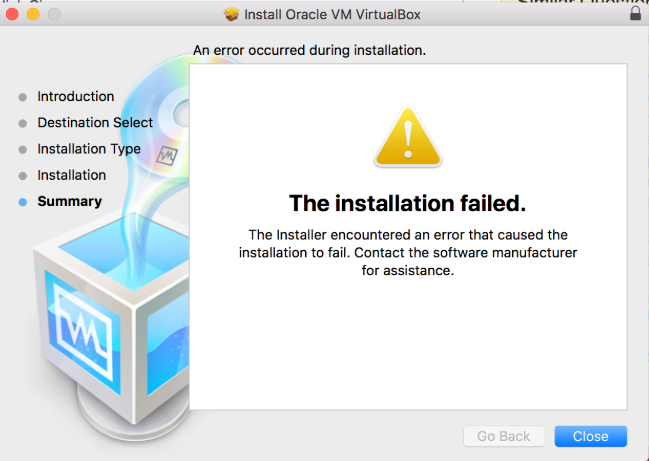
Flush the ARP Cache
- Quit LOTRO
- Power OFF your system i.e. Shut Down your system (not reboot or sleep)!
- un-check the box to 'Reopen windows when logging back in'
- (With a MacBook Air or PowerBook DO NOT just close the lid, shut it down completely and do not leave any programs running!)
- Power OFF as appropriate (unplug the power cord if you can't find a switch):
- (these three devices are frequently one box, especially from a Cable TV or FIOS provider)
- your WiFi Access Point
- your Router
- your Modem
- Wait at least two (2) full minutes! on the wall clock.
- Power up the item(s) in step 3 in reverse order -- Modem ,Routher, Access Point -- waiting until each device is completely rebooted and back 'in the green.' (typically between one and two minutes per device)
- Power up your Mac
- Launch LOTRO and try again.
Port Forwarding update and changes - Important! - 19 January 2016
Update Error Lotro
- 19 January 2016 Originally posted by Mirthgar:
| Port Forwarding update and changes - Important! 1-19-2016 |
| With the recent data center move the ports used by the game have expanded as well. |
| If you previously setup port forwarding on your router and/or modem for ports 9000-9010 UDP, updating the range of ports to 9000-9100 is now recommended. |
| If you have not previously done this and are experiencing disconnecting issues on transitioning areas in game or in general gameplay then you might need forwarding enabled. If so perform the following: |
| (Note that these steps below require you to have direct access to the configuration settings of your network hardware, if you do not have this access you may need to contact someone who does.) |
| First make a note of whether you connect to both a router and a modem or just a modem provided by your internet service provider. If your system(s) connects via wired/wireless Ethernet to a router and that router then connects to a modem provided by your ISP then setup port forwarding on the router (the one your system connects to). |
| If you only connect to one device (typically) provided by your ISP it is likely a residential 'gateway' (essentially a router with a built in modem for your connection type). In that instance you may need to have your ISP set this up as some lock out user based changes (but often if you cannot do so they can do this remotely). |
| Step One: Determine the make/model of the device (usually a sticker on the housing somewhere lists this). Using that info search the manufacturer's support site for 'Make/Model Port Forwarding' which should bring up a guide (if your model does not support this the page that comes up should indicate that but it's exceedingly rare). |
| Step Two: Many guides will indicate that you want to set your computer to use 'static IP'* (e.g. you manually assign your computer an IP address from the pool that the router uses) and typically this is something in the 192.168.0.100 to 200 or 192.168.1.100 to 200 ranges (but varies based from model to model) but that is not fully necessary since the IP addresses given out by the router dynamically change (somewhat) rarely. Though if you do choose to leave your computer using a dynamically assigned IP, be sure to periodically check that IP address versus what you used for port forwarding, so that when it changes you are updating the rule set as needed. |
| * Note that Static IP in this context means normally your computer gets assigned an IP typically dynamically (automatically) by the router or modem so that it can join your local home network but you are setting a 'static IP' instead. To do this you are simply taking one of the addresses it would normally assign automatically and instead manually assigning it. Static IP per your internet provider can mean something else though, in that context your internet provider assigns your modem one of their (public) IP addresses manually instead of automatically (which usually carries a fee), however this is not what is meant by static IP for port forwarding, so keep in mind that for port forwarding it is 'internally' static, and for your ISP to do it refers to your external or 'public' IP address which is not needed. |
| Step Three: Using the guide they have and your computers current IP address (the 'destination'), you want to create a port forwarding rule set for port range '9000-9100' via the 'Both UDP/TCP' option (it's usually listed as TCP or UDP individually, then a 'Both' setting, for ease of use select both when given the option to choose the packet type). |
| Items to remember: |
| * If you left your computer using dynamically assigned IP addresses just keep in mind that you should check that address periodically and update the port forwarding settings to match if/when it changes. |
| * If you have more than one computer playing the game together port forwarding is very specific (since it uses a specified internal IP address). In cases like that we recommend port 'triggering' instead. Triggering works in a similar method to forwarding except that you specify a trigger 'port' instead of an IP address, when a connection is attempted on that port you have also specified a port range like you do with forwarding (9000-9100 for LOTRO) instead of an IP specific to one system. Triggering is usually in the same section of the options menu of the device as forwarding is and the steps are only slightly different. |
| * Triggering usually also requires an edit of the game's settings. If you have multiple computers on the network that may be playing the game simultaneously, then on the primary one open your Documents > The Lord of the Rings Online folder. Within there open the userpreferences file. You'll want to look for the option 'UserSpecifiedPort=0' (0 is default it means 'automatic'). Change that line on one system to (as an example) 9000, e.g. 'UserSpecifiedPort=9000' and save the changes to the file. Then on the port triggering settings set the 'trigger' port to 9000 as well. This way when that system connects all the ports in 9000 to 9100 are open for connections. (I know, why not just use triggering instead of forwarding? Because triggering is less specific there is somewhat more of a risk of 'cross talk' on any given port in a range and if you only connect on one system forwarding is usually better being more specific using IP instead of an outbound port) |
| * If you need any help with this definitely contact Technical Support via a ticket submitted at http://support.turbine.com |
Lotro Mac Os
Hi All,
https://luckyvue.netlify.app/facetime-for-mac-pc-download.html. The application claims to have the largest users across the world which is over 500 million users.
I've been running the Lord of the Rings Online Game with no problems using 10.10.3. A few days ago I began receiving an error: 'cannot save data files' within the application after it downloaded an update and tried to install the patch. Their technical support is not very familiar with MAC OS X and I've wasted hours following their suggestions. They think Gatekeeper is disallowing access, but I don't know what to do about that. I've tried running the update process from admin and standard user accounts. I've de/reinstalled the app (4x) and run the update (4x) using both standard and admin accounts. I've checked that all the permissions to the app and subfolders are correct and I've verified I'm allowing apps downloaded from anywhere. I don't run any antivirus apps and I'm not running any other security software. I seem to be downloading the application update files fine, but the OS isn't allowing them to be saved. Any help would be most appreciated. Thank you.
Lotro Download Error
MacBook Pro with Retina display, OS X Yosemite (10.10.3)
Uninstall Lotro Mac
Posted on