You can go to the Ribbon 2. Click the “All Markup” drop down list 4. Select “No Markup” or Alternatively: 1. U can go to the Ribbon 2. Click the “Markup Options” drop down list 4. Uncheck the “Comments”.
Download LibreOffice, a full-featured suite that includes the usual applications, such as a word processor and spreadsheet editor. It's completely compatible with all the usual Microsoft file. Export comments manually in Word. Click on the comment that you want to copy, then press Ctrl+C or right-click to select Copy from the list. Put the cursor on the place where you want to paste on the comments and then right-click to select Paste Options’ Keep Text Only. Or you can press Ctrl+V to paste the comment.
Perhaps the least aggressive method of collaboration in Microsoft Word is to add a comment to a document’s text. In olden times, you would scrawl your remarks by using a different text color or ALL CAPS or by surrounding your observations with triple curly brackets. Instead of using such awkward and silly methods, consider clicking the Review tab and being prepared to use some tools abiding in the Comments group.
How to add a comment in Microsoft Word
To adroitly thrust a comment into a document, follow these steps:
- Select the chunk of text upon which you desire to comment.
Be specific. You may be tempted to select an entire phrase, but only the first few words are necessary. - Click the Review tab.
- In the Comments group, click the New Comment button.
The New Comment button is shown here. Click it to see the Comments box appear to the right of the current page, similar to what’s shown in the following figure. The side of the page where the comment appears is called the markup area. - Type a comment.
Jot down your thoughts. I’m not sure how long a comment can be; if you want to blab, send an email instead. For some reason, text formatting can be applied to the comment. - Press the Esc key when you’ve finished typing the comment.
Or you can click in the document’s text.
How to reply to a comment in Microsoft Word
Comments aren’t intended to hang in space — unless you just want to ignore them. Otherwise, you have two choices for dealing with a comment.
To reply to a comment, click the Reply button. Your name appears in the comment box, and you’re offered the opportunity to jot down a counterpoint, rebuttal, or curse.
When the commented issue is no longer an issue, mark the comment as resolved: Click the Resolve button for the comment. The original comment is dimmed, which allows collaborators to still read it. And, if further issues arise, click the Reopen button to continue adding comments.
How to show or hide comments in Word 2019
The markup area (to the right of your text) appears whenever a document features comments. To hide this area, click the Review tab. In the Tracking group, click the Display for Review button, shown in the margin. The four available options set how comments, as well as other document revisions, are displayed:
- Simple Markup: Chose this item to display the markup area and view limited comments and revisions.
- All Markup: Choose this item to display the markup area, where all comments and revisions are shown, along with lines referencing their locations in the text.
- No Markup: Choose this item to hide the markup area. Comments don’t appear, and any revisions are hidden in the text.
- Original: Choose this item to hide the markup area as well as any revisions made to the document. With regard to comments, this item is identical to No Markup.
I recommend working with document comments in Print Layout view, which works best. If you choose Draft view, the comments appear as bracketed initials highlighted with a specific background color. For example, my comments look like [DG1], where DG is my initials and the 1 represents Comment 1. Position the mouse pointer at that text to view the comment in a pop-up bubble.
To view all comments, no matter which document view is chosen, summon the Reviewing pane: On the Review tab, in the Tracking group, click the Reviewing Pane button. Choose either the horizontal or vertical display to summon the Reviewing pane and peruse comments as well as text revisions.
Perusing Microsoft Word comments one at a time
To get an idea of how commenting goes, don’t just randomly scroll through your document trying to find the next gripe or compliment. Instead, use the Next Comment and Previous Comment buttons. These buttons are found on the Review tab, in the Comments group.
Click the Next Comment button to jump to the next comment in the document.
Click the Previous Comment button to jump to the previous comment in the document.
Clicking either the Next Comment or Previous Comment button activates All Markup view.
How to print comments (or not) in Microsoft Word
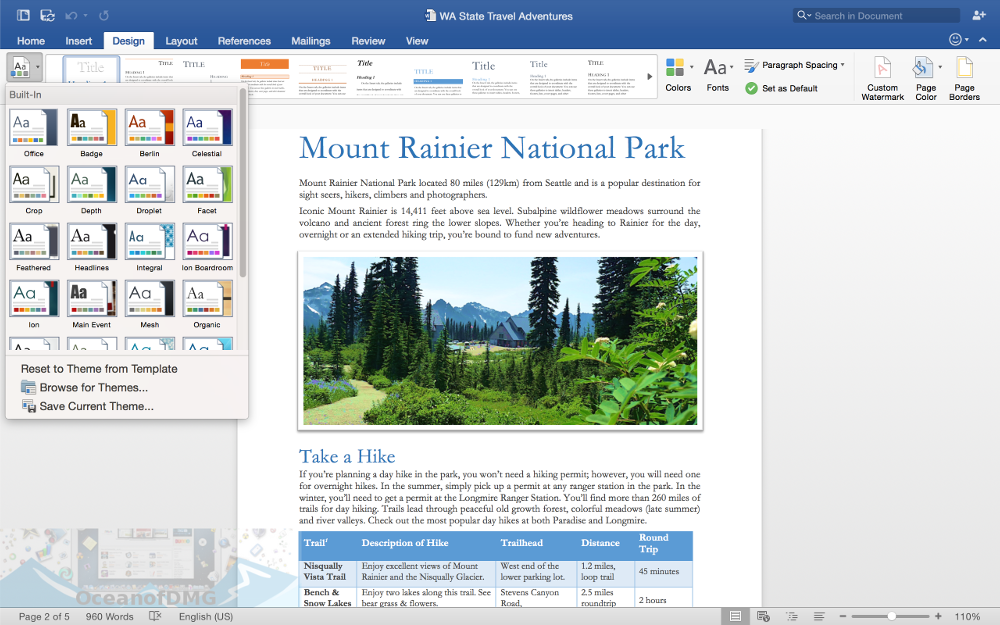
Yes, it’s horrible, but comments print with your document. This output is probably not what you intended, so follow these steps:
- Press Ctrl+P.
The Print screen appears. - Click the Print All Pages button to view its menu.
- Choose the Print Markup command.
This setting controls whether comments, as well as other text markup, print. Remove the check mark to suppress comments on the hard copy.The Print Preview window confirms whether comments and other markup print.
- Make any other settings in the Print window as needed.
- Click the big Print button to print the document.
You must follow these steps every time you print the document otherwise, the comments print.
How to delete comments in Microsoft Word
Not only is the comment’s issue resolved, but you also don’t want to be reminded of the comment ever again. Work these steps:
- Click the Review tab.
- Click the Next Comment or Previous Comment button to locate the offending comment.
Upon success, the comment is highlighted in the markup area. - In the Comments area, choose Delete →Delete.
The Delete button is one of those menu button icon-things that you must click to access the commands. - Repeat Steps 2 and 3 to remove additional comments.
Or just keep repeating Step 2 until you find a comment worthy of obliteration.
To delete all comments from a document in a single act of massive retaliation, use the Delete Comment button’s menu: Choose Delete→Delete All Comments in Document.
How to export and print comments only in Word?
When you want to print comments of the document in Word, you need to export comments to a new document firstly. But how can you export comments in Word? Now we will introduce some tricks for you.
Export comments with Kutools for Word
Export comments manually in Word
1. Click on the comment that you want to copy, then press Ctrl+C or right-click to select Copy from the list.
2. Put the cursor on the place where you want to paste on the comments and then right-click to select Paste Options’ Keep Text Onlyor you can press Ctrl+V to paste the comment.
Note: With this method, you cannot copy and paste multiple comments at once. You have to copy and paste them one by one manually.
Easily Split one word document into multiple |
| Generally, we use copy and paste to split a Word document one by one, but the Split Documnet utility can split a Word document based on page, heading1, page break or section break, which will improve the work efficience . Click for 60 days free trial! |
| Kutools for Word: with hundreds handy Word add-ins, free to try with no limitation in 60 days. |
Export comments with VBA
With VBA code, you can quickly export all comments to a new document at once. You can get it done as follow steps.
1: Press Alt+F11 to open the Microsoft Visual Basic for Applications window;
2: Click Module from Insert tab, copy and paste the following VBA code into the Module window;
3: Click Runbutton to apply the VBA
Microsoft Office Word Mac Download
The VBA code about exporting comments:
Sub exportcomments()
Dim s As String
Dim cmt As Word.Comment
Dim doc As Word.Document
For Each cmt In ActiveDocument.Comments
s = s & cmt.Initial & cmt.Index & ',' & cmt.Range.Text & vbCr
Next
Set doc = Documents.Add
doc.Range.Text = s
End Sub
Export comments with Kutools for Word
Although running VBA can quickly export comments, not all of the computer users can get it done. For most of the computer users, especially for the new hands in computer, they are wondering that if there is another simple way to export comments except VBA. Definitely, Kutools for Word's Export Comments utility is the simple way for all of the computer users.
| Kutools for Word,with more than 100 handy functions, makes your jobs easier. |
After installing Kutools for Word, please do as below:(Free Download Kutools for Word Now!)
Please apply this utility by clicking Kutools Plus > Export/Import > Export Comments. See screenshot:
After applying this utility, it will automatically create a new Word document to save the exported comments.
Demo : Export All Comments from Document to A new One
Tip. If you want to export comments in a sheet or workbook, the Create Comment List function in Kutools for Excel can help you.
Export and create a list of comments from active sheet or workbook in Excel |
| With Kutools for Excel's Create Comment List utility, you can list all comments in the active sheet or workbook in a new sheet or new workbook as you need. Click for 60 days free trial! |
| Kutools for Excel: with more than 200 handy Excel add-ins, free to try with no limitation in 60 days. |
Relative article:
Recommended Word Productivity Tools
Kutools For Word - More Than 100 Advanced Features For Word, Save Your 50% Time
- Complicated and repeated operations can be done one-time processing in seconds.
- Insert multiple images across folders into Word document at once.
- Merge and combine multiple Word files across folders into one with your desired order.
- Split the current document into separate documents according to heading, section break or other criteria.
- Convert files between Doc and Docx, Docx and PDF, collection of tools for common conversions and selection, and so on...
Download Microsoft Word For Mac
or post as a guest, but your post won't be published automatically.
Microsoft Word For Macbook Free Download
- To post as a guest, your comment is unpublished.This worked perfect!!!! thank you so much...
- To post as a guest, your comment is unpublished.Fantastic - I have never used the VBA it worked a treat
- To post as a guest, your comment is unpublished.amazing thanks - even for a non tech geek like me, I was able to follow and make this work - thanks! previously I see instructions like this and think it looks too hard and try and find a better option - but it was easy! I'm aamazed, thanks
- To post as a guest, your comment is unpublished.Excellent tips!
Thank you - To post as a guest, your comment is unpublished.Is there a way to also print out the page the comment is on?
- To post as a guest, your comment is unpublished.Great tip with the VBA. Thanks a ton!
- To post as a guest, your comment is unpublished.Thanks for the excellent help - the VBA worked!
- To post as a guest, your comment is unpublished.thanks a lot for the script. A handy tool. Thanks again
- To post as a guest, your comment is unpublished.I am very happy to be able to find this excellent article! After reading your article, I feel learned a lot of things, and we hope to see your next article, look forward to your masterpiece.
- To post as a guest, your comment is unpublished.Thankyou very much for the code... this is excellent!!!